Are you willing to start working on a Cricut cutting machine? If you want to start your crafting journey, you need a device to connect the machine to it and download the Design Space app. In this blog, I will discuss how to set up Cricut Explore Air 2 on laptop.
Cricut Explore Air 2 is a second-generation crafting machine in the Explore family. Although it is an older model, this is still one of the most in-demand machines. It is popular among its users because it is cost-efficient, easy to use, and comes in multiple colors.
If you follow the blog till the end, you will be able to set up the machine. To set up a machine, you have to go through some basic procedures, and here you will read about all of them in detail. So, let’s get started right away.
Unpacking the Cricut Cutting Machine

If you want to learn how to set up Cricut Explore Air 2 on laptop, you should first know how to begin the setup. To start the process, you must unpack the machine from its box. After unboxing, collect all the accessories and start preparing for the next step.
When you open the box of your machine, these are the items you receive.
- Cricut Explore Air 2
- Welcome book
- Quick start guide
- USB cord
- Power adapter
- Fine-point blade
- Pen
- Accessory adapter
- LightGrip mat (12 x 12)
- Materials for the first cut
After checking all the tools and materials, you should continue to set up the Explore machine. The setup includes the steps in the section below:
- To begin with the setup, you must first place the machine in a safe place.
- Following that, the power adapter is used to plug the machine in and connect it to a wall socket.
- Once the machine is ready, pair it to your laptop or computer with Bluetooth. You can also use a USB to connect.
- Then, open cricut.com/setup on your laptop and download the Design Space software.
- After downloading the app on your device, you are supposed to sign in with your email address and password.
- After signing in with your account, your machine setup will be complete.
How to Connect Cricut Explore Air 2 to Laptop?
Once you have unboxed your machine and prepared it for the setup, you can learn how to set up Cricut Explore Air 2 on laptop. Connecting your machine to your laptop is part of the setup process, and you will see how to do that with Bluetooth.
- To start the connection, turn on the machine and keep it within 10-15 feet.
- Then, open Settings from the Start menu on the computer.

- Next, you have to choose the Devices option.
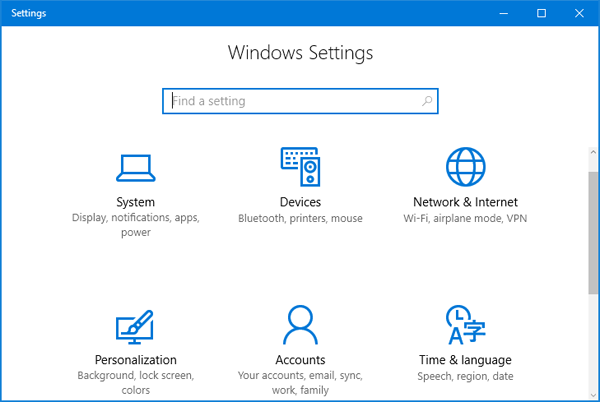
- Now, make sure that the Bluetooth is on, and then click Add Bluetooth and other device.
- After that, select the Bluetooth device and then let the computer search for the machine.
- When you find the machine on your laptop’s screen, you should click on it.
- If you have to enter the PIN for pairing, type 0000, and the machine will be paired with your computer or laptop.
How to Download Cricut Design Space on a Laptop?
After you have learned how to connect a crafting machine to your laptop via Bluetooth, you should move to download the software. The process for the app downloading is in the section below:
- Open your web browser on your laptop and go to cricut.com/setup.
- Then, find the Design Space on the site and click on Download. But before downloading the software, you must agree to the Terms of Use and Privacy Policy.

- Once the file is downloaded, you must go to the Downloads folder and open the file.

- Next, agree that you trust the app and the source for the app to be installed on your laptop/computer.
- With the appearance of a new window on the laptop, you will know that the app has started to install.
- After the installation process, you will have to log in with your Cricut account ID.

Conclusion
The blog helped you learn “how to set up Cricut Explore Air 2 on laptop“. Now, you can easily set up your machine in detail. To set up a machine, you need to learn a couple of things, like how to get the app, log in with an account, and pair connect your devices using Bluetooth. You read about all of them in a detailed manner. After learning the procedure, you have to follow the whole process and set up your own cutting machine on your laptop/computer.
FAQs
Does Cricut Explore Air 2 Require an External Bluetooth Adapter?
No, it does not. An external Bluetooth adapter is necessary for a Cricut machine that does not have a built-in Bluetooth option. This happens mostly with old crafting models. Although this Explore Air 2 is a relatively older machine, it already has Bluetooth installed on it. So, you will not need an external Bluetooth adapter to connect it to any device. For the connection, you just have to turn on the machine and connect it to the device by going to the Bluetooth settings.
What Software Does Cricut Explore Air 2 Need for Projects?
In order to work on your craft projects, this machine requires the Design Space app. It works with a computer and mobile device. To use the software, you will need a desktop or smartphone, and you will have to download the app. After downloading, it is essential to log in with your email and password. However, to download the app, you should ensure the device is compatible with your machine.
What Are the System Requirements for Cricut on a Laptop?
If you want to use a machine on your laptop, you should make sure that it meets the system requirements. The laptop needs features like 4 GB RAM and 2 GB free disk space. It also needs a 2-3 Mbps Broadband connection, Bluetooth or USB, and a screen resolution of at least 1024 x 768 px.
