Cricut explore air 2 setup - Cricut Design Space
Have you just purchased Cricut and are wondering how to Cricut Setup Explore Air 2? You might be considering buying a Cricut machine or what’s the difference between its predecessors. In either case, we have brought up a few easy projects for beginners and will walk you through its useful and standard features. To install Cricut Explore Air 2, we will start from scratch: unboxing this magic box and ending it with some valuable tips. Don't worry if you have an older Cricut Explore Air machine. There are a few differences between the models, and this guide will work perfectly for you. Let’s start to explore the choices with the tutorial we have brought up for you.
How to Use the Cricut Explore Air 2 Model?

If this is the first time you are experimenting with the Cricut machine, you need to check out the complete guide listed below. Before starting with the process to install Cricut Explore Air 2 model, do the following.
Unbox Your Cricut Explore Air 2 Model
Let’s make sure there isn’t any item missing from your surprise box. If any item is not included, either return the Cricut Setup Explore Air 2 to the store or contact Cricut.com/Setup for speedy replacement. And if you found anything, that’s a bonus, enjoy!
Your product packaging should include:
- An instruction manual
- Cricut cutting mat
- Cutting blade (it will arrive as pre-installed)
- Cricut Explore Air 2 model
- Silver pen + accessory adapter
- Cardstock + vinyl samples
- Power + USB cords
Important: There are several kits available, such as Ultimate Kit, Tools kit, Vinyl Starter Kit, and Premium Vinyl. So, you might have received a few extra items with the product packaging. It is essential to ensure these items are included with the packaging to Install Cricut Explore Air 2.
Difference Between the Cricut Explore Air 2 and Its Predecessor
A common question on which everyone is continuously brainstorming. It is the most asked question, as both Explore Air and Explore Air 2 seem to have exact features. So, how do you differentiate between these two machines? The answer is speed and color. With Cricut Explore Air 2, you get to experience 2x speed mode, which is higher than its predecessor model. The Cricut Explore Air 2 speed is perfect to work with vinyl, card stock, and iron-on transfers.
For people looking to explore various color options, you have got a range of options sky blue, pastel pink, and mint green. However, the process to install Cricut Explore Air 2 might not have much difference. We’ll discover this topic later in this guide.
What’s Inside the Cricut Explore Air 2 Model?
Here, we will cover the basic features which will help you install Cricut Explore Air 2 machine.
- Tool Cup: Provided to hold your scissors, pens, and other accessories.
- Accessory Clamp A: Now, this is the place where you will find a pre-installed adapter. Here, you can change the machine tool to a pen for drawing instead of the cutting procedure. It’s also helpful to hold the scoring blades.
- Blade Clamp B: It will come as pre-installed. You can use it to remove or replace bits of vinyl.
- Accessory Storage Compartments: With the tool cup, the Explore Air 2 offers two storage compartments. You will find a smaller compartment on the left side holding additional blade housings, accessory adapters, and blades. In addition, it features a magnetic strip to keep replacement blades safe and free to prevent rolling around. And if you got the larger compartment, then well and good. It will help you to hold the pens and longer tools.
- Cutting Mat: The cutting mat comes as the accessory to hold your material in the Cricut machine. With this mat, your material will stick into the proper place and allow you to cut the designs correctly.
- Smart Set Dial: Use this feature to rotate the dial to choose the material you need to cut. The cutting ability is unbelievable, as you can cut materials with 2x fast speed mode.
Note: If you require to remove the accessory clamp or blade, just open the lever and pull out the metal housing. You will find a tiny plunger on the top, and the blade will sit on the inside. You can press down the lever to reveal the blade, which is magnetically held out. In case you need to replace the blade, just pull out and drop another one. To use a pen, open the accessory clamp A, drop it down, and close the clamp.
Using the Cricut Explore Air 2 for Beginner Level
If you have decided to go with the Cricut Explore Air 2 model for your craft creations, start with the setup process with the help of the following instructions.
Install Cricut Explore Air 2 (Windows/ Mac)
- Plug the Cricut Explore Air 2 Setup and turn it on.
- Connect the machine to the desktop with USB or Bluetooth.
- Go to cricut.com/setup from your browser.
- After that, install Design Space for your computer.
- Do as the steps appear on your screen to create an id.
- Next, set up your Cricut Machine Maker properly.
- You will know the setup is finalized once you are prompted to start the project cut.
Install Cricut Explore Air 2 (Android/ iOS)
- Plug the Cricut Explore Air 2 machine and turn it on.
- Then, connect your iOS and Android device with the Cricut machine using Bluetooth.
- Download and install the Cricut Design Space on your system.
- Next, launch the app and sign in or create an id.
- Click the menu and choose the Machine Setup option.
- Choose the machine model and go through the on-screen prompts to complete the setup.
How to Use Cricut Design Space for Beginners?
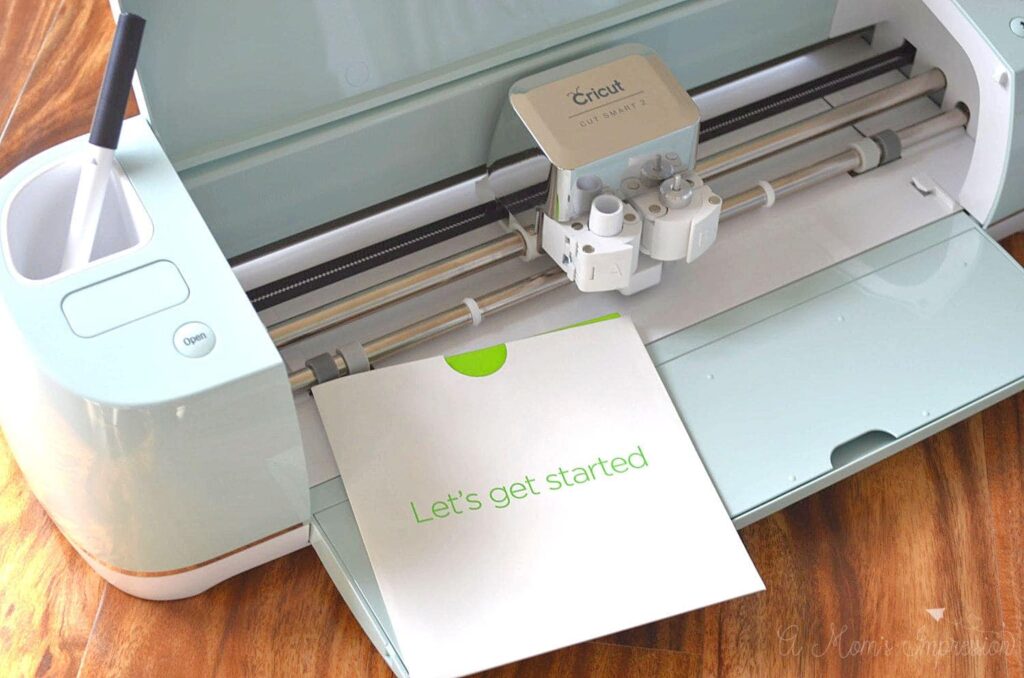
To create custom t-shirts, you need to Download Design Space. With the Cricut Design Space app or software, you can create any desired design for the required material. After completing the steps to Cricut Setup Explore Air 2 machine, let's get the overview to download the app.
Windows
- Start by visiting an internet browser and go to cricut.com/setup.
- Choose Download or install Cricut Explore Air 2.
- During the download, your screen will change. Also, it will display differently from other browsers as well.
- Double-click the file in the browser or find it in the Downloads folder when you have completed the download.
- Now, a window will open to ask if you trust the application; choose the option to trust the software or app.
- Next, a setup window will show you the installation progress.
- Sign in with the id and password you created for Cricut.
- A Cricut Design Space ion for your desktop will be added.
- Right-click on the icon and select the option Pin to Taskbar.
- You can also drag the Design Space icon to the taskbar for easy access.
- Enjoy using the Cricut Design Space for your customization projects.
Mac
- Go to a browser and visit the official website.
- Choose Download. The screen will change as the app file is downloaded.
- Double-click on the .dmg file in the browser or Downloads folder when the download is complete.
- Now, drag the Cricut icon to the application folder and start installing.
- Design Space for the desktop will be added automatically to the Application Folder.
- To launch the Design Space app for desktop, double-tap on the icon in the app folder.
- Create a shortcut by dragging the app to your dock.
- Now, a Mac notice may appear to ask if you require to open the app downloaded from the internet.
- Select the option Open to continue.
- Sign in with your Cricut id and password. If you want to Cricut Setup Explore Air 2, this process is vital.
- Enjoy your Cricut Design Space for your desktop.
If you need to Cricut Setup Explore Air 2 properly, you must follow the step-by-step guide we have brought you.
